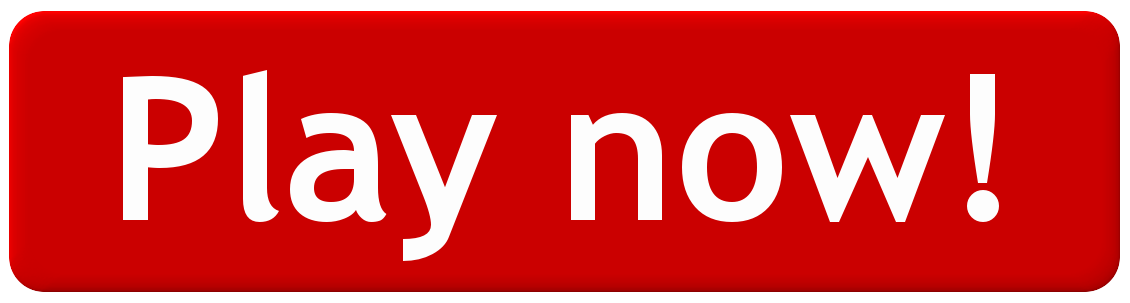Usage section of the MetroSelect Configuration Guide (PN 00-02544). ³0 Code Byte 0 ³1 Code Byte 1 ³2 Code Byte 2 ³3 Code Byte 3 ³4 Code Byte 4 ³5 Code Byte 5 ³6 Code Byte 6 ³7 Code Byte 7 ³8 Code Byte 8 ³9 Code Byte 9. Configuration Guide. Phabricator User Documentation (Configuration) This document contains basic configuration instructions for Phabricator. This document assumes you've already installed all the components you need. If you haven't, see Installation Guide. The next steps are.
- Configuration Guide
- Cisco 1921 Configuration Guide
- Configuration Guide For Concur
- Cisco Pix 525 Configuration Guide
- Configuration Guidelines
- OPNFV Installation and Configuration guide documentation instruction Document Purpose. The Installation and Configuration guide is an OPNFV release document that describes how to configure the system to an operational state.
- Configuration Guide. Things to take note before you begin. 1 Step 1: Download RP Mobile Application – RP Connect. After self-help configuration, my Windows is not activated. A1: Windows will be automatic activated once you connected to RP-Wireless when you are in RP.
CT4-LX UHF
The CT4-LX thermal printer encoder is capable of printing and encoding smart labels conforming with the EPCglobal Class-1 Generation-2 standard (ISO / IEC 18000 6C) standard. This page will help you select a SATO tested inlay and configure your CT4-LX to print and encode it.
Four easy steps of RFID configuration
- 1.Examine labels to determine printer settings.
- Refer to the UHF Inlay Configuration Guide for tested inlays.
- 2.Set up printer. (Refer to the web manual for printer settings)
- Menu Settings
- Physical Antenna Position
- 3.
- 4.Confirm operation by printing / encoding a label.
*Please check with your local SATO office regarding availability in your region.
CL4NX UHF or HF & NFC
The CL4NX thermal printer encoder is capable of printing and encoding smart labels conforming with the EPCglobal Class 1 Generation 2 standard (ISO / IEC 18000 6C) or ISO / IEC 15693 and ISO / IEC 14443 Type A, depending on which RFID option is being used. This page will help you select a SATO tested inlay and configure your CL4NX to print and encode it.
Please select the appropriate guide materials for the RFID option installed in your CL4NX (either UHF or HF & NFC*).
- *UHF Option = Compliant with EPC Class 1 Generation 2 (ISO / IEC 18000 6C) Standard
- *HF & NFC Option = Compliant with ISO / IEC 15693 or ISO / IEC 14443 Type A Standards
Four easy steps of RFID configuration
- 1.Examine labels to determine printer settings.
- Refer to the UHF Inlay Configuration Guideor HF & NFC Inlay Configuration Guide for tested inlays.
- 2.Set up printer. (Refer to the web manual or HF & NFC RFID configuration guide for printer settings)
- Menu Settings
- Physical Antenna Position
- 3.
- 4.Confirm operation by printing / encoding a label.
Documents
Configuration Guide

*Please check with your local SATO office regarding availability in your region.
S84-ex UHF
The S84-ex print engine can be used to print and encode smart labels conforming to the EPC Class 1 Generation 2 (ISO / IEC 18000 6C) standard. The following information will help you select a SATO tested inlay and configure your printer to print and encode it.
Five easy steps of S84-ex RFID configuration
- 1.
- 2.Examine labels to determine printer settings.
- Refer to the UHF Inlay Configuration Guide for tested inlays.
- 3.Set up printer. (Refer to the manual for printer settings)
- Menu Settings
- 4.
- 5.Confirm operation by printing / encoding a label.
*Please check with your local SATO office regarding availability in your region.
This post is by no means an exhaustive tutorial about Cisco Routers and how to configure their numerous features. It is a step-by-step guide for the most basic configuration commands needed to make the router operational.
When you first power up a new Cisco Router, you have the option of using the 'setup' utility which allows you to create a basic initial configuration.
However, in this post I will show you how to do this basic setup with the Command Line Interface (CLI).
Mastering the Cisco Router CLI is essential for more complex configuration tasks and it is the most important knowledge you should acquire if you want to become a Cisco network administrator.
CLI Configuration Modes
The basic CLI modes that we will be referring below are as following:
Router><– User EXEC Mode
Router#<– Privileged EXEC mode
Router(config)#<– Global Configuration Mode
Router(config-if)#<– Interface Configuration Mode
Router(config-line)#<– Line Configuration Mode
I assume that you already have some basic knowledge of CLI and how to navigate between different configuration modes (user mode, privileged exec mode etc), so let's get started:
Step-by-Step Configuration of Cisco Routers
Step1: Configure Access Passwords
The first step is to secure your access to the router by configuring a global secret password and also passwords for Telnet or Console as needed.
Enter into Global Configuration mode from the Privileged EXEC mode:
Router# configure terminal<– Privileged EXEC mode
Router(config)# <– Global Configuration Mode
In Global Configuration Mode you configure parameters that affect the whole router device. Here we will configure the Enable Secret password that you will be using from now own to enter into Privileged EXEC Mode from User EXEC Mode.
Router(config)# enable secret'somestrongpassword'
From now on, when you log in from user EXEC mode you will be asked for a password.
It is suggested also to configure a password for the Telnet Lines (VTY lines) which will secure your access when connecting via Telnet over the network.
Router(config)# line vty 0 4
Router(config-line)# password 'strongTelnetPass'
Router(config-line)# login
Some people prefer to create also local user accounts (usernames and passwords) on the router itself in order to authenticate to the device. Here I'm explaining how to configure this specific setup.
Step2: Configure a Router Hostname
To differentiate your Router from other devices in the network, you should configure a Hostname for your device.
Router(config)# hostname My-Router
My-Router(config)#
Cisco 1921 Configuration Guide
Notice that your Router prompt changes to the new hostname that you have just set.
Step3: Configure IP addresses for Router Interfaces
This is an essential step in order for your router to be able to forward packets in the network. The most basic parameter for a Router Interface is the IP address. From Global Configuration Mode you need to enter into Interface Configuration Mode:
My-Router(config)# interface GigabitEthernet 0/0
My-Router(config-if)# ip address 100.100.100.1 255.255.255.252
My-Router(config-if)# no shutdown
My-Router(config-if)# exit
My-Router(config)# interface GigabitEthernet 0/1
My-Router(config-if)# ip address 192.168.10.1 255.255.255.0
My-Router(config-if)# no shutdown
My-Router(config-if)# exit
Step4: Configure Routing (Static or Dynamic)
The Router's main purpose is to find the best route path towards a destination network and forward packets according to the best path.
There are two main ways a router knows where to send packets. The administrator can assign static routes, or the router can learn routes by using a dynamic routing protocol.
For simple network topologies, static routing is preferred over dynamic routing. Let's see how to configure static routes from Global Configuration Mode.
My-Router(config)# ip route [destination network] [subnet mask] [gateway]
My-Router(config)# ip route 200.200.200.0 255.255.255.0 100.100.100.2
The command above tells the router that network 200.200.200.0/24 is reachable via gateway address 100.100.100.2.
Another popular static route that we usually configure on Internet Border routers is the default static route:
My-Router(config)# ip route 0.0.0.0 0.0.0.0 100.100.100.2
The default static route above instructs the router to send ALL packets that the router does not have a more specific route entry to gateway address 100.100.100.2 (which might be the ISP gateway address).
Step5: Save your configuration
Save your current running configuration into NVRAM. This will overwrite the startup configuration.
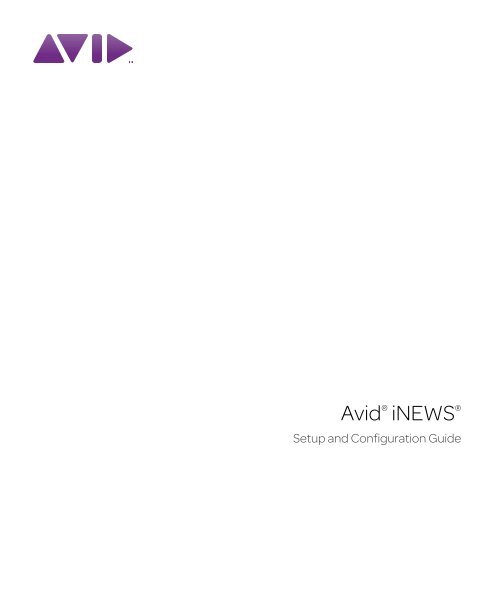
My-Router(config)# exit
My-Router# copy running-config startup-config
You can display your current configuration to verify your settings as following:
My-Router# show running-config
Step 6 (optional): Configure NAT
This step is optional and is required only if your router acts as Internet border gateway to provide access to the internal private LAN towards the Internet.
Assume that interface GigabitEthernet 0/0 is the WAN interface (connected to ISP for Internet access) and interface GigabitEthernet 0/1 is the LAN interface connected to the internal network.
Configuration Guide For Concur
My-Router# conf term
My-Router(config)# interface GigabitEthernet 0/0
My-Router(config-if)# ip nat outside
My-Router(config-if)# exit
My-Router(config)# interface GigabitEthernet 0/1
My-Router(config-if)# ip nat inside
My-Router(config-if)# exit
The commands above tell the router that traffic entering GigEth 0/1 will be NAT translated. Also, traffic exiting GigEth 0/0 will also be NAT translated.
Now we need to create an Access List which will identify which specific traffic will be translated using NAT. Assuming that the internal LAN network is 192.168.10.0/24 :
My-Router(config)# access-list 1 permit 192.168.10.0 0.0.0.255
My-Router(config)# ip nat inside source list 1 interface GigabitEthernet 0/0 overload
Cisco Pix 525 Configuration Guide
The commands above will create a NAT overload (PAT) rule which tells the router to translate any address identified in Access List 1 to the address assigned to GigabitEthernet0/0. The overload keyword allows one public address to be shared among several private internal addresses.
Step 7 (optional): Configure DHCP
Configuration Guidelines
A Cisco router can be configured as a DHCP server to assign IP addresses dynamically to internal hosts. First we need to create a pool of IP addresses that will be used to assign to clients:

*Please check with your local SATO office regarding availability in your region.
S84-ex UHF
The S84-ex print engine can be used to print and encode smart labels conforming to the EPC Class 1 Generation 2 (ISO / IEC 18000 6C) standard. The following information will help you select a SATO tested inlay and configure your printer to print and encode it.
Five easy steps of S84-ex RFID configuration
- 1.
- 2.Examine labels to determine printer settings.
- Refer to the UHF Inlay Configuration Guide for tested inlays.
- 3.Set up printer. (Refer to the manual for printer settings)
- Menu Settings
- 4.
- 5.Confirm operation by printing / encoding a label.
*Please check with your local SATO office regarding availability in your region.
This post is by no means an exhaustive tutorial about Cisco Routers and how to configure their numerous features. It is a step-by-step guide for the most basic configuration commands needed to make the router operational.
When you first power up a new Cisco Router, you have the option of using the 'setup' utility which allows you to create a basic initial configuration.
However, in this post I will show you how to do this basic setup with the Command Line Interface (CLI).
Mastering the Cisco Router CLI is essential for more complex configuration tasks and it is the most important knowledge you should acquire if you want to become a Cisco network administrator.
CLI Configuration Modes
The basic CLI modes that we will be referring below are as following:
Router><– User EXEC Mode
Router#<– Privileged EXEC mode
Router(config)#<– Global Configuration Mode
Router(config-if)#<– Interface Configuration Mode
Router(config-line)#<– Line Configuration Mode
I assume that you already have some basic knowledge of CLI and how to navigate between different configuration modes (user mode, privileged exec mode etc), so let's get started:
Step-by-Step Configuration of Cisco Routers
Step1: Configure Access Passwords
The first step is to secure your access to the router by configuring a global secret password and also passwords for Telnet or Console as needed.
Enter into Global Configuration mode from the Privileged EXEC mode:
Router# configure terminal<– Privileged EXEC mode
Router(config)# <– Global Configuration Mode
In Global Configuration Mode you configure parameters that affect the whole router device. Here we will configure the Enable Secret password that you will be using from now own to enter into Privileged EXEC Mode from User EXEC Mode.
Router(config)# enable secret'somestrongpassword'
From now on, when you log in from user EXEC mode you will be asked for a password.
It is suggested also to configure a password for the Telnet Lines (VTY lines) which will secure your access when connecting via Telnet over the network.
Router(config)# line vty 0 4
Router(config-line)# password 'strongTelnetPass'
Router(config-line)# login
Some people prefer to create also local user accounts (usernames and passwords) on the router itself in order to authenticate to the device. Here I'm explaining how to configure this specific setup.
Step2: Configure a Router Hostname
To differentiate your Router from other devices in the network, you should configure a Hostname for your device.
Router(config)# hostname My-Router
My-Router(config)#
Cisco 1921 Configuration Guide
Notice that your Router prompt changes to the new hostname that you have just set.
Step3: Configure IP addresses for Router Interfaces
This is an essential step in order for your router to be able to forward packets in the network. The most basic parameter for a Router Interface is the IP address. From Global Configuration Mode you need to enter into Interface Configuration Mode:
My-Router(config)# interface GigabitEthernet 0/0
My-Router(config-if)# ip address 100.100.100.1 255.255.255.252
My-Router(config-if)# no shutdown
My-Router(config-if)# exit
My-Router(config)# interface GigabitEthernet 0/1
My-Router(config-if)# ip address 192.168.10.1 255.255.255.0
My-Router(config-if)# no shutdown
My-Router(config-if)# exit
Step4: Configure Routing (Static or Dynamic)
The Router's main purpose is to find the best route path towards a destination network and forward packets according to the best path.
There are two main ways a router knows where to send packets. The administrator can assign static routes, or the router can learn routes by using a dynamic routing protocol.
For simple network topologies, static routing is preferred over dynamic routing. Let's see how to configure static routes from Global Configuration Mode.
My-Router(config)# ip route [destination network] [subnet mask] [gateway]
My-Router(config)# ip route 200.200.200.0 255.255.255.0 100.100.100.2
The command above tells the router that network 200.200.200.0/24 is reachable via gateway address 100.100.100.2.
Another popular static route that we usually configure on Internet Border routers is the default static route:
My-Router(config)# ip route 0.0.0.0 0.0.0.0 100.100.100.2
The default static route above instructs the router to send ALL packets that the router does not have a more specific route entry to gateway address 100.100.100.2 (which might be the ISP gateway address).
Step5: Save your configuration
Save your current running configuration into NVRAM. This will overwrite the startup configuration.
My-Router(config)# exit
My-Router# copy running-config startup-config
You can display your current configuration to verify your settings as following:
My-Router# show running-config
Step 6 (optional): Configure NAT
This step is optional and is required only if your router acts as Internet border gateway to provide access to the internal private LAN towards the Internet.
Assume that interface GigabitEthernet 0/0 is the WAN interface (connected to ISP for Internet access) and interface GigabitEthernet 0/1 is the LAN interface connected to the internal network.
Configuration Guide For Concur
My-Router# conf term
My-Router(config)# interface GigabitEthernet 0/0
My-Router(config-if)# ip nat outside
My-Router(config-if)# exit
My-Router(config)# interface GigabitEthernet 0/1
My-Router(config-if)# ip nat inside
My-Router(config-if)# exit
The commands above tell the router that traffic entering GigEth 0/1 will be NAT translated. Also, traffic exiting GigEth 0/0 will also be NAT translated.
Now we need to create an Access List which will identify which specific traffic will be translated using NAT. Assuming that the internal LAN network is 192.168.10.0/24 :
My-Router(config)# access-list 1 permit 192.168.10.0 0.0.0.255
My-Router(config)# ip nat inside source list 1 interface GigabitEthernet 0/0 overload
Cisco Pix 525 Configuration Guide
The commands above will create a NAT overload (PAT) rule which tells the router to translate any address identified in Access List 1 to the address assigned to GigabitEthernet0/0. The overload keyword allows one public address to be shared among several private internal addresses.
Step 7 (optional): Configure DHCP
Configuration Guidelines
A Cisco router can be configured as a DHCP server to assign IP addresses dynamically to internal hosts. First we need to create a pool of IP addresses that will be used to assign to clients:
! Configure the DHCP pool to assign addresses to internal hosts
ip dhcp pool lan-pool
network 192.168.10.0 255.255.255.0
default-router 192.168.10.1
dns-server 8.8.8.8
Then, exclude which IP addresses you don't want to be assigned by the router:
! Do not assign addresses 1 to 50
ip dhcp excluded-address 192.168.10.1 192.168.10.50
How to connect to a Router in order to Configure it:
You can connect to a Cisco IOS Router either directly or remotely. For the first time when the device is not configured yet, you usually connect directly with a console cable via the CON port.
The console cable connection is also called 'out of band' connection method. After you configure the router and assign IP addresses to its interfaces, you can connect to the router from the network with an 'in-band' connection method using Telnet or SSH. Note however that Telnet uses clear-text communication whereas SSH uses encrypted traffic, therefore SSH is preferred.
Router Configuration Modes
After connecting to a Cisco Router (let's say using a console), you are presented with the Command Line Interface in which you type and enter configuration commands.
After typing a command, you press enter and the command is automatically active on the device. For example using the 'shutdown' command on an interface, automatically disables the interface. Now, there are two Router Configuration Modes (or access modes):
- User EXEC Mode: Allows the administrator to access only limited monitoring commands. You can not actually make any configurations from this mode. The command prompt on this mode is 'router>'
- Privileged EXEC Mode: Allows the administrator to access all device commands, such as those used for configuration and management, and can be password protected to allow only authorized users to access the device at this 'full-access' level. This mode is also called enable mode because you get to it with the enable command. The command prompt on this mode is 'router#'. From the privileged EXEC mode you can start configuring the device by typing 'configure terminal'
Router Memory Types
A Cisco router has four memory types:
- ROM: This is where the POST script of the router is located. The POST software (Power On Self Test) is used during startup to perform the initial hardware checking of the device. The ROM also holds a mini-IOS used for password recovery.
- RAM: This is where the running configuration is located. After the device boots up, the IOS software is loaded into RAM. Also, RAM holds routing tables, network parameters during operation etc. When configuring the router, we actually change the running-configuration which as we said is stored into RAM
- NVRAM: When we save the running-configuration (using the command 'write') it is stored into the NVRAM and becomes the startup-configuration. After rebooting the router, the startup-configuration is loaded from the NVRAM.
- Flash: This is like the hard-disk of a PC. It holds the IOS software image file and any backup configurations that you might save from time to time.
When you issue the 'show running-configuration' command on the router you instruct the device to display the current running configuration in RAM. When you issue the 'show startup-configuration' command you instruct the router to display the stored configuration in the NVRAM.